I have been an avid listener to the Linux Voice podcasts since they began, and before that I listened to the same guys when they did the TuxRadar podcasts for the Linux Format magazine. Sadly though it would appear that the Linux Voice podcasts have ended[1] as there hasn't been a new one since November last year. Previously, the podcasts were produced once every two weeks.

In my search for a replacement FOSS podcast I was lucky to come across the selection provided by Jupiter Broadcasting. They are well worth checking out as they are professionally produced, lively, interesting and entertaining. The one small problem that I had with the podcasts was the human unfriendly filenames used by the hosting company. For example, the latest podcast from Linux Action News (no. 47) has the filename:
d2f67689-d18c-460d-9767-3f1bac3cb109.mp3.
For many people this awkward filename won't be a problem as their podcasting app or media player will pick up the title from the ID3 tag, but I like to download the podcasts to my laptop which acts as a central repository for my other devices. I then have a choice of listening to the podcasts on my laptop or my tablet or my mobile 'phone, but knowing which file to transfer via WiFi or Bluetooth is a bit difficult when the name comprises 36 random characters.
My solution was to do the same as the podcasting apps and media players, namely use the the title contained within the ID3 tag. The first thing I needed was a tool to grab the title from the ID3 tag to rename the file. A quick search on PyPI and I found, the appropriately named, tagtool. As luck would have it, tagtool (version 1.0.7) wouldn't install using pip as the archive was missing a required file, Readme.md. I manually downloaded the tagtool archive, copied the Readme.md file from Github and added it to my downloaded archive. I then installed tagtool from the locally amended archive:
pip install --user tagtool-1.0.7.tar.gz
I now have the ability to change the awkward filename using this command:
tagtool rename d2f67689-d18c-460d-9767-3f1bac3cb109.mp3
That is a useful step forward but can be made even easier by using a custom action in the Thunar file manager.
I add my command to the Thunar custom actions list as shown in the screenshots below. Instead of listing the specific filename, in the command, I use the Thunar supplied variable %F which will enable me to select multiple files and convert all of them in one go.
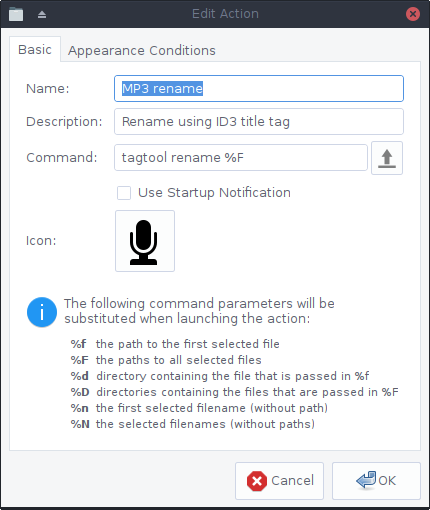
In the Appearance Conditions tab I select *.mp3 as the File Pattern and also check Audio Files. This means that my custom action command will appear in the right-click menu, but only for MP3 audio files.
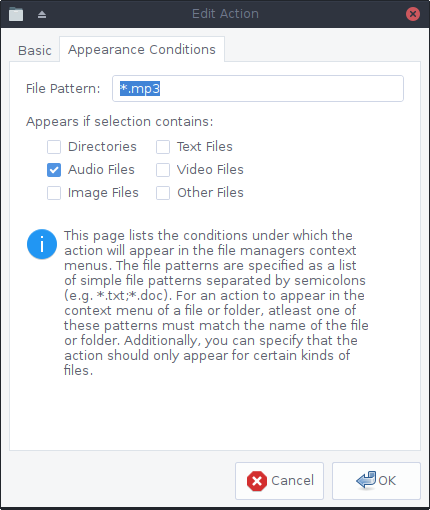
I can now download my podcasts and then right-click on the filename, using Thunar, and rename them to the contents of the title tag.
Notes
- Update 2018-04-03: I have just listened to the latest Late Night Linux podcast (from the Jupiter Broadcasting stable) and one of the presenters was Graham Morrison, who was one of the team behind Linux Voice. Graham was asked at the end of the show whether the Linux Voice podcast would be returning, he replied that the only thing stopping them was agreeing to "meet up next Thursday and record something". Well, perhaps the Linux Voice podcast will return.